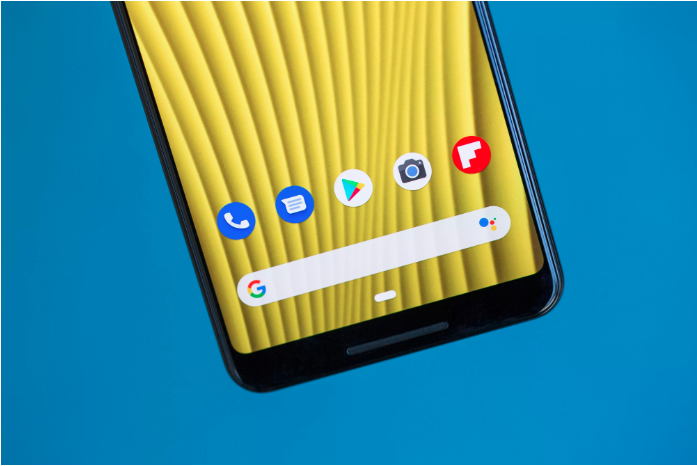It’s been a long time coming but its finally here. You can now receive your Android phone calls on your Windows 10 laptop and I will show you how in a second. This is a feature that users have wanted for a very long time because it reduces distraction if you can take your calls on your Laptop while working without having to pick up your phone. Microsoft has been working on this feature and it’s finally ready and with it; you can also send calls to voicemail.
The new feature simply named Calls, is part of a Windows 10 Insider Preview. You’ll need to have that before you can begin. You’ll also need to make sure that your Android phone is on version 7 of the OS or newer (for reference, Android 10 is out now, so most current phones should work.)
If you’re part of the Windows Insider Program, here’s how to get going.
How to set up Your Phone app and link your phone to your PC
To connect Windows 10 to your Android phone, start with Windows 10’s Your Phone app.
1. In the Windows 10 preview, open the Your Phone app, tap Android over on the right and then tap Continue.
2. Enter your mobile phone number and then tap Send to have Microsoft send you a link, that you’ll use to connect your Android phone to your PC.

3. Over on your Android device, open the text message and tap the message link, which takes you to the app page in Google Play.
4. After it’s installed, tap Install and then tap Open (or find Your Phone Companion app on your Android desktop and tap to open).
5. In the app, fill in your Microsoft account information and tap Sign in.
6. In the next window, tap Continue and then tap Allow if you want to let the app access your contacts, manage phone calls, access files on the phone and send and view SMS messages.
7. Next tap Continue and then Allow if you want to let the app run in the background.
8. Finally, tap Allow to let your Android device connect with your PC, then tap Continue and finally tap Done.
9. Over in Windows 10, in Phone calls settings, you may also need to give Your Phone app permission to make calls.
How to browse your Android photos and messages on your Windows 10 PC
Your Phone app lets you manage your photos and view and send messages from your phone.
1. In Windows 10, open Your Phone app.
2. In the left-hand pane, tap Photos, Messages or Notifications to manage those items from your phone. If you don’t see anything, tap Refresh to pull in photos and messages.
How to make and receive Android phone calls on Windows

With everything set up, you can now start handling your Android phone duties on your PC using Your Phone.
1. From Your Phone, in the left pane, tap Calls.
2. To make a call, search for contacts or use the dialer.
3. When a call is incoming, a dialog box will pop up that lets you accept or decline a call or send a message instead of answering.
Microsoft said it’s rolling out the new Calls part of Your Phone gradually, so it may take a while to be available. For another take on Microsoft embrace of Android phones, check out the upcoming Surface Duo.