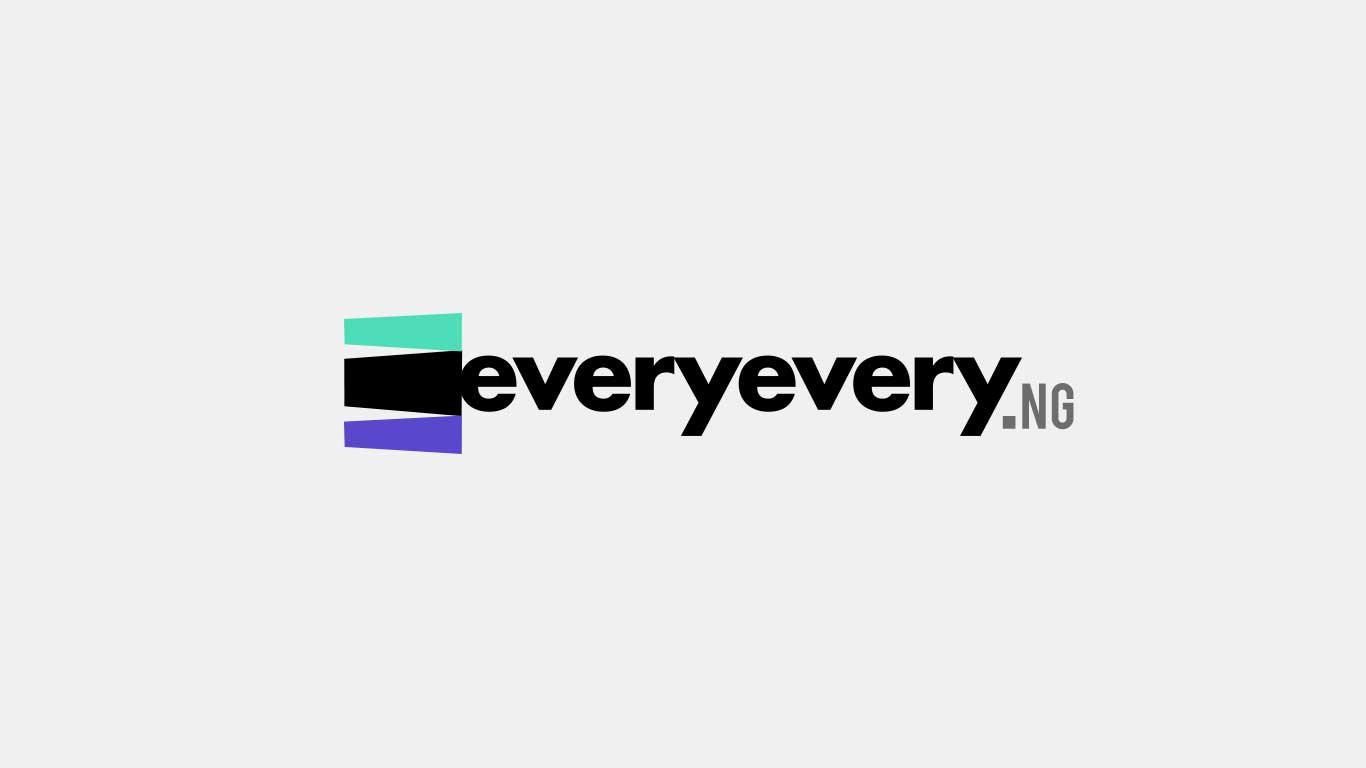

Today, technology has become such a pivotal part of our lives that it should be factored into our most important plans even our end-of-life plans. Take your Google account for instance, it has a lot of information about you; your photos, contacts, emails, conversations, internet history etc. It really does make sense for you to log off your online life if you think about it.
This may seem like an adverse case, but it is a bit cool. Your family and friends may want to have some of your photos on Google photos and some information in your Google Suite accounts may be helpful to your beneficiary in the event of your death. Also, there are other important files that you may need people or third parties to know about and for these serious reasons it is a good idea to take out five minutes to let Google know how to handle your data.
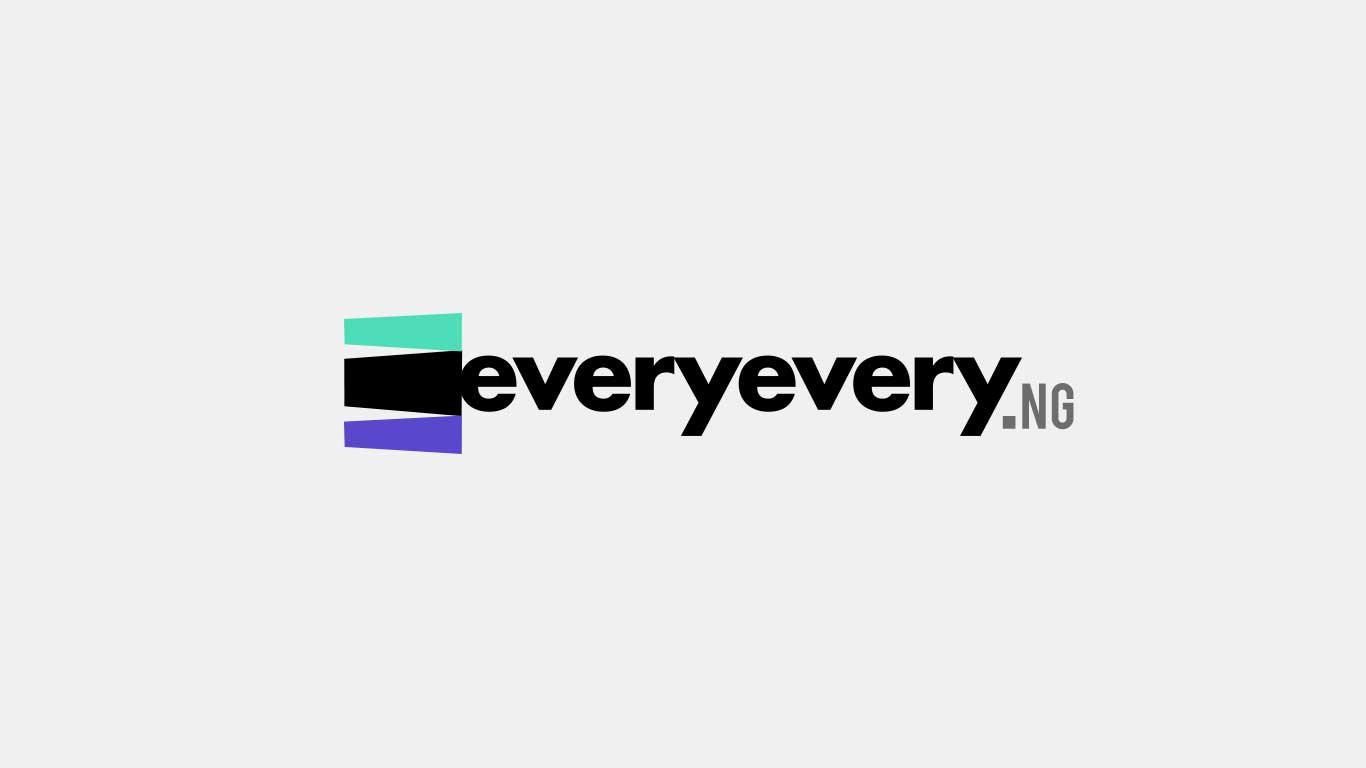
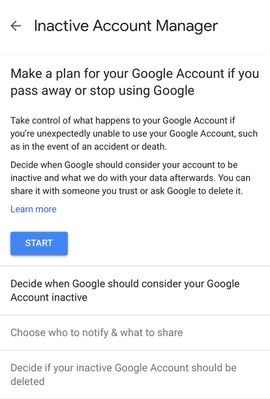
This is how to make your Post-Google Plan
The first step is to tell Google that you’re going to make a plan for your account to outlive you, or not.
1. Go to myaccount.google.com.
2. Under the Privacy & personalization category, tap Manage your data & personalization.
3. Scroll down until you see Download, delete, or make a plan for your data, and select Make a plan for your account.
4. Tap Start.
Update your contact info
Next, you’ll need to flag when Google should follow up with you. You’ll pick up on the same screen where you left off.
1. Next, you’ll tell Google when to consider your account inactive. Tap the icon of a pencil to choose 3, 6, 12 or 18 months of inactivity on your account before taking action. Tap Save.
2. Add your phone number (this is so Google can contact you after your account has been inactive for the amount of time chosen above). You can add your phone number or that of a next of kin.
3. Add a contact email and a recovery email. Google will contact both your email addresses when your account is inactive after the waiting period you specified. For example, if you’ve taken a break from Google, for the time being, you can let the company know in an email.
4. At the bottom of the screen, tap Next.
Choose everyone you want Google to notify
In this section, Google lets you add up to 10 people to notify if your account becomes inactive according to your settings.
1. Tap Add Person to add an email address one by one.
2. You’ll select from a checklist the items you want to share with each person you add, like your calendar, contacts, Google Drive, Google Photos, Gmail. This selection helps maintain your privacy even after you’ve passed on.
3. Enter your designated person’s phone number so Google can contact them once your account has become inactive. You can also add a personal message to send to that person.
You can even decide if you want your Google account to be deleted
You can choose to have Google delete your account once it has become inactive. If you’ve given someone access to your account, they will have three months to download the content.
1. Swipe the toggle switch on if you want Google to delete your inactive account.
2. Tap Review Plan.
3. After reviewing what you want to happen to your Google account, select Confirm Plan.
4. At any time, if you decide you don’t want your inactive account to be deleted, you can always select Turn Off My Plan.
You can also make similar preparations to make sure your Facebook account gets deleted when you die — hopefully many, many years from now. Here’s what you need to think about to get your online affairs in order before you pass.